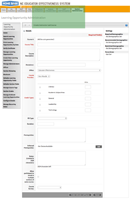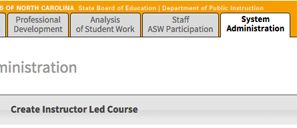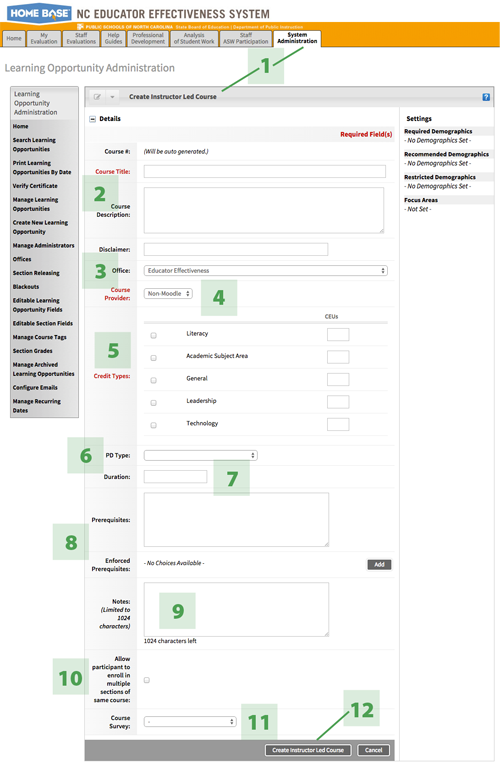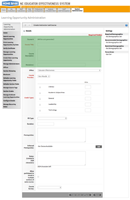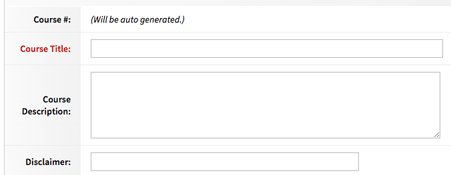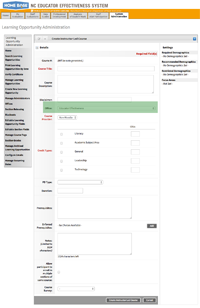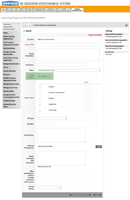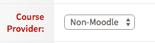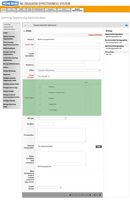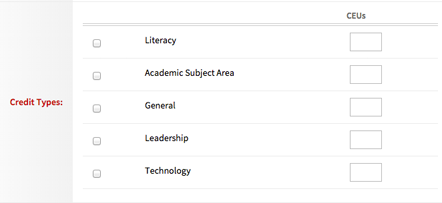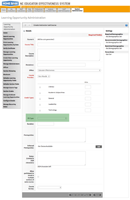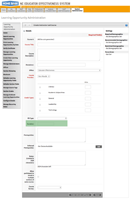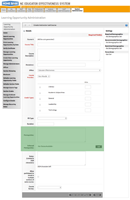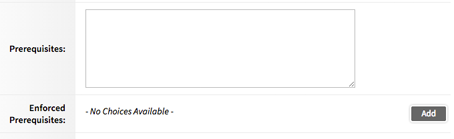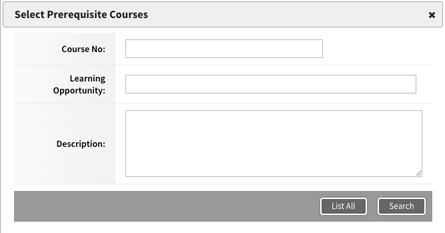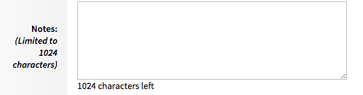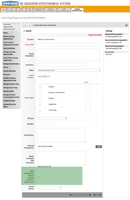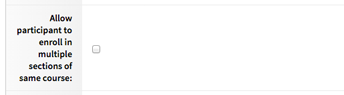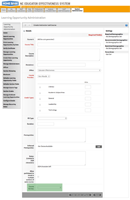Creating an Instructor-Led Course
The information on the next screen is referred to as “details,” but it’s actually pretty important. You can change any of this
information later — except the provider (as we’ll explain below).
Note that the procedure on this page is nearly identical for self-paced and instructor-led courses! The only difference
is step 10.
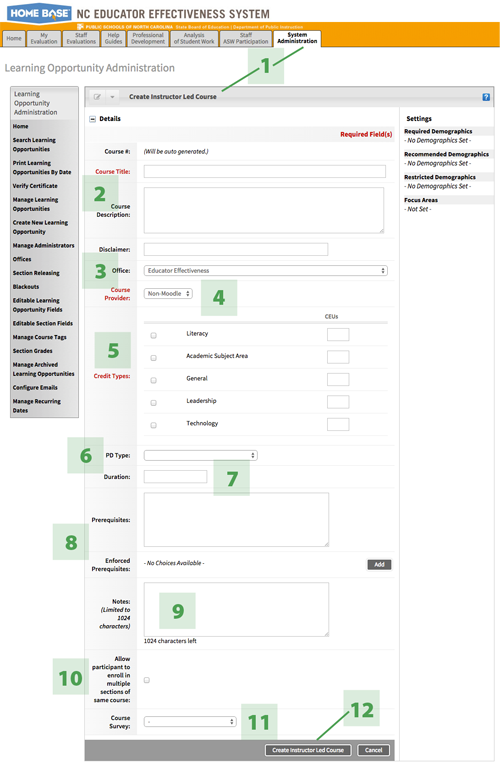
1. You are here.
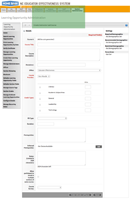
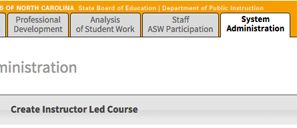
Check the header for a reminder! You’re still working under the System Administration tab, and you’re
creating a learning opportunity — in this case, a self-paced one; of course if you choose instructor-led, it will say so here.
2. Title and description
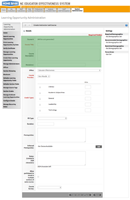
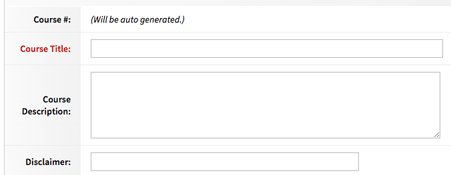
Your title and description will be visible to educators searching Home Base for professional development. It will be the first
information they see and will help them identify the opportunity and decide whether to take it, so make sure this information is
clear and engaging! You must enter a title now, though you can change it later; you can add your description
later if you wish. The disclaimer is optional and can be used as you deem appropriate to provide further information
to potential participants.
3. Office
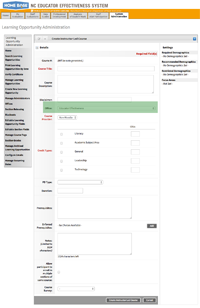

The office is the administrative office or LEA responsible for the learning opportunity. Your office or LEA may be the
only choice you see; otherwise, select it from the menu.
4. Course provider Important!
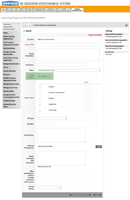
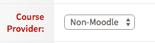
Select Moodle or Non-Moodle, as you decided earlier. Note that once you save this selection, you will not
be able to change it!
5. Credit types
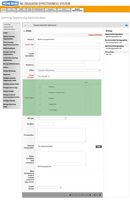
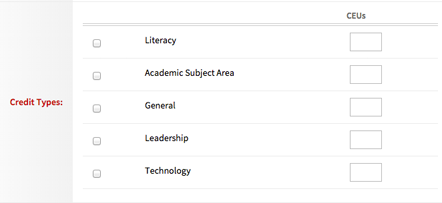
This information is required; you must select a credit type and number of credits that participants will receive upon completion of
your learning opportunity. However, you can set the number of credits to 0, and you can come back later and edit this information.
If your participants will be awarded credit on their transcripts through Home Base, it’s important to double-check this information
before releasing the learning opportunity.
6. PD Type
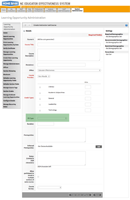

Setting this option helps educators find your offering in the catalog via advanced search options. The list of options was created
for PD developed by NCDPI’s Division of Educator Effectiveness and may not apply to the PD you are creating.
Options that may apply to instructor-led courses are:
- Instructor-led online courses
- All learning takes place online, and participation is heavily facilitated.
- Instructor-led MOOCs
- In a MOOC, or “Massively Open Online Course,” a large number of participants support one another in learning.
Facilitation is minor.
- Instructor-led blended opportunities
- Some learning takes places offline.
If none of these options apply, you may leave this field blank.
7. Duration
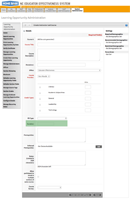

The duration of the course in hours, days, weeks, or other units. This is only for informational purposes and does not affect availability.
8. Prerequisites
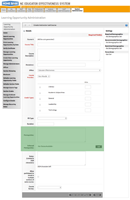
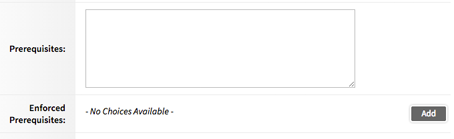
Prerequisites for your learning opportunity may be recommended or enforced.
Recommending a prerequisite
To recommend prerequisites, simply type them in the box
provided. You might recommend a specific learning opportunity, or might list skills or knowledge participants will be expected to have.
Enforcing a prerequisite
If you enforce a prerequisite, participants will not be able to register for your learning opportunity unless they have been credited
in Home Base with completion of the prerequisite. To enforce a prerequisite, click Add. You will see the following screen
overlaid on your main window.
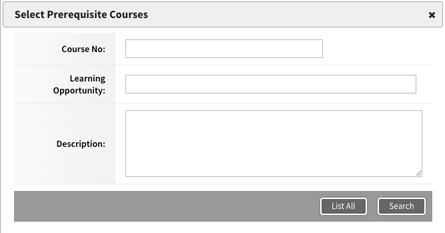
Search for the learning opportunity you want by number, title, or description. You will then see a list of results.

In the list of results, check the box next to the learning opportunity or opportunities you want, then click Next.
The overlay screen will disappear, and the learning opportunity you selected will appear next to Enforced Prerequisites in your original details window.

To remove the prerequisite, uncheck the box
and save the form.
9. Notes

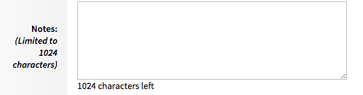
Use the Notes field for any information not provided elsewhere in the course shell.
10. Allow participant to enroll in multiple sections
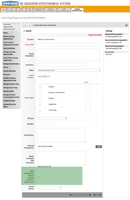
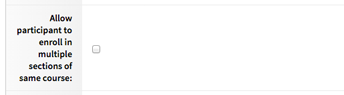
This option is available only for instructor-led courses.
By default, a participant may enroll in only one section of the same course. You wouldn’t want someone getting credit for
a course they’d already taken! However, you might use online courses for other purposes without awarding credit for completion
— housing a PLC’s discussions, say. Or, you might use a course in Moodle to provide discussion and activities around
webinars or other external content that changes significantly from section to section. In that case, you may check this box
to allow participants to enroll in multiple sections.
11. Course survey
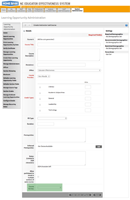

Districts cannot create surveys in Home Base at this time; however, Pilot Surveys are available for use.
Districts can also create their own surveys using Google Docs, Survey Monkey, or any other platform available and
link the survey to the course for participants to access.
12. Saving the record


When you are finished, click Create Self-Paced Learning Opportunity to save the information you’ve provided.