![]() Please note that the explanation that follows assumes a basic understanding and some experience
with Moodle. A full explanation of how Moodle works and can be used is outside the scope of this mini-module.
Please note that the explanation that follows assumes a basic understanding and some experience
with Moodle. A full explanation of how Moodle works and can be used is outside the scope of this mini-module.
If you are offering a self-paced learning opportunity through Moodle, you do not have to assign learners grades and credit manually; you can set Moodle to track learners’ progress through the course and, when they have completed it, communicate that information to the Home Base PD system, where credit will appear automatically on their transcripts.
To track completion requires several steps, which must be checked carefully.

Start by going into your course in Moodle (by selecting Navigate Section from the tools menu on your Manage Learning Opportunity page). Find the Settings block, where your course administration options are located.
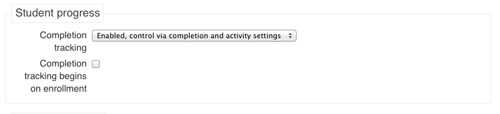
In the course settings, under “student progress” set completion tracking to enabled.
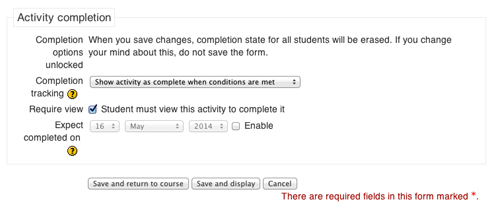
On each page, activity, or resource in your course, while editing the page settings, look for a section with the heading “Activity completion.” Note that you won't see this menu until you enable completion tracking for the course!
In the menu for Completion tracking, you can either allow students to manually mark the activity as completed, or mark it as completed when conditions are met. What those conditions can be vary with the type of resource or activity you are creating; you may require students to view the page, post a topic and/or response to a forum, or receive a grade on a quiz. See the Moodle Docs for more information on activity completion settings.
When you are finished, save the resource or activity.
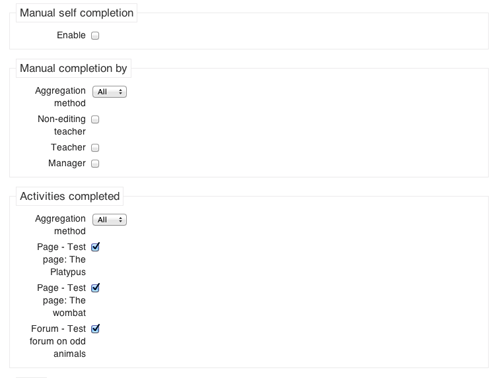
When you have finished creating your course and have set activity completion for all the activities you want to track, click Completion tracking under Course Administration in the Settings block. On this page, you will see a list of all activities and resources for which you enabled completion tracking. Check the box next to each activity or resource you want to require for course completion, then save the settings. If you leave boxes un-checked for certain activities, students will be able to see that they have completed those activities, but failing to do so will not prevent their receiving credit for completing the course.
For more information about the options for completion tracking, see the Moodle Docs.
Click Return to Portal to return to the Manage Learning Opportunity screen in the PD system. Then select Manage Moodle from the tools menu.
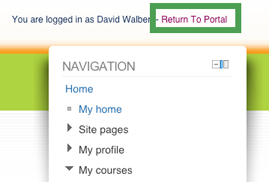
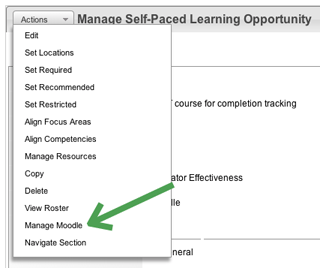
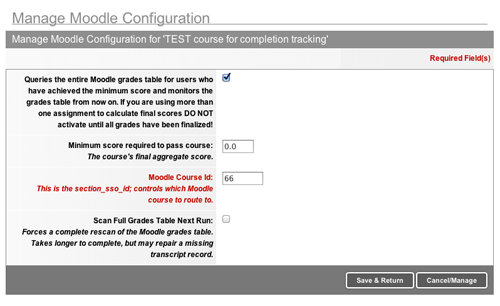
On the screen that follows, check the first check box, labeled “Enable or disable synchronization of this section with Moodle, based on grades or completion.” Then set the minimum required score to 0. This ensures that the PD system will accept Moodle’s criteria for course completion. Do not change the Moodle Course Id. Then click Save & Return.
Once a user meets all completion criteria for a course in Moodle, it may take a few hours for the course to appear as completed on the user’s transcript and be reflected on the section roster. Please warn your users of this, and tell them not to panic!