
For self-paced learning opportunities, you can access the roster from the Tools menu at the top of the screen.
Every PD opportunity, whether instructor-led or self-paced, has a roster associated with it. Through the roster, you can see a list of registered learners, check the waitlist for a section, and assign grades and course credit. Rosters have identical options whether the course is instructor-led or self-paced and in Moodle or not, though some of these options will not be useful for particular formats.

For self-paced learning opportunities, you can access the roster from the Tools menu at the top of the screen.
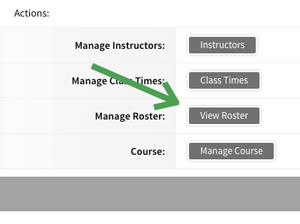
For instructor-led courses, each section has its own roster. Access the roster for each section from the Actions menu at the bottom of the management page for that section.
When you view the roster, you’ll see a summary of information about the course or section, including class times and credit available. Beneath this information, you will see a set of buttons that give you various options for managing and using the roster.

The last two options, Grade/Roster Status and Credit Hours, will be explained below.
![]() Important! If a participant’s email address on the roster is listed as
noreply@truenorthlogic.com, the participant’s email address needs to be corrected in the
local district Human Resources Management System. Please contact the local district’s HRMS person
to correct the participant's email address. An incorrect email address will prevent the participant
from receiving email notifications from the PD System and from any instructors or facilitators.
Important! If a participant’s email address on the roster is listed as
noreply@truenorthlogic.com, the participant’s email address needs to be corrected in the
local district Human Resources Management System. Please contact the local district’s HRMS person
to correct the participant's email address. An incorrect email address will prevent the participant
from receiving email notifications from the PD System and from any instructors or facilitators.
To assign grades or registration status, click the button Grade/Roster Status in the roster options.
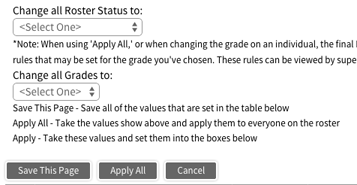
You can use the menus above the roster to set status and/or grade for all participants at once...
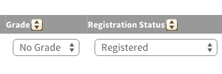
...or use the menus next to names on the roster to set status or grades for individuals.
Roster/registration statuses are:
Grades may be set to:
![]() Important! Be sure to save your settings before moving to the next
page of the roster!
Important! Be sure to save your settings before moving to the next
page of the roster!
By default, all participants receiving credit for a course will receive the number and type of credits you set in the course details. However, you may change that for individual participants by clicking the Credit Hours button in the roster options.
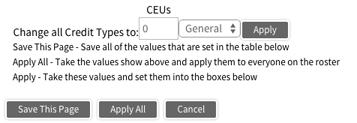
As with Grade/Roster Status, you can use the menus above the roster to set the credit hours for all participants at once...
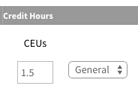
... or use the menus next to names on the roster to set credit hours and type for individuals.
![]() Important! Be sure to save your settings before moving to the next
page of the roster!
Important! Be sure to save your settings before moving to the next
page of the roster!
After the course instructor/facilitator sets the user’s section course registration status to “Complete,” the user can access his or her certificate by clicking My Transcript in the My Courses area of the Professional Development tab. In the list of completed courses, if CEUs have been awarded, a hyperlinked certificate number will be listed. Click the certificate number for any course. It will link to the completion certificate.