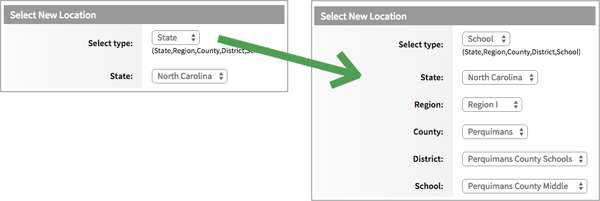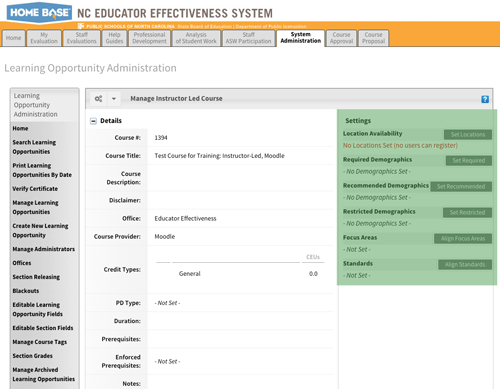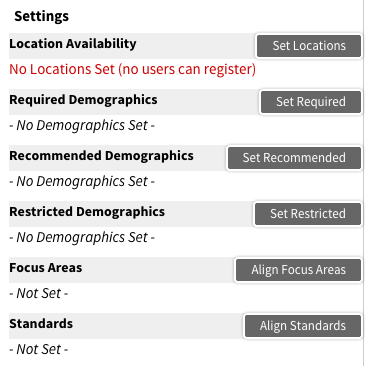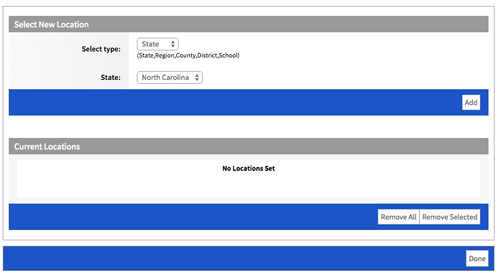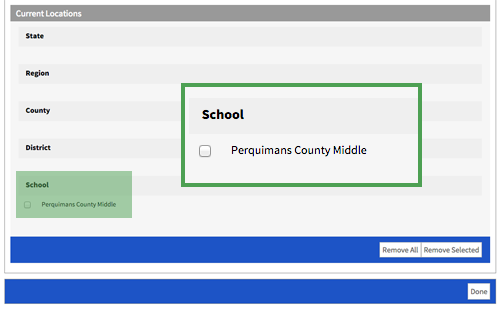Settings
When you save your learning opportunity, you’ll see a screen titled Manage Self-Paced Learning Opportunity
or Manage Instructor-Led Course, depending on which you created. Either way, this screen shows the options you just set.
Note that this procedure is identical no matter what kind of learning opportunity you are creating.
You may have noticed a menu to the right of the screen labeled Settings. Four of the options here control who
can or cannot register for your learning opportunity; a fifth gives you further options for describing it. One more, Resources, is only
available for self-paced learning opportunities — we’ll look at that separately. Let’s look at the first five options now.
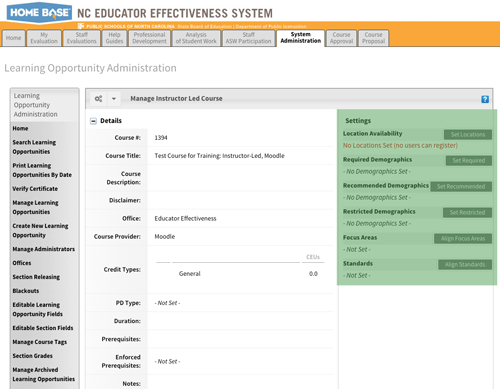
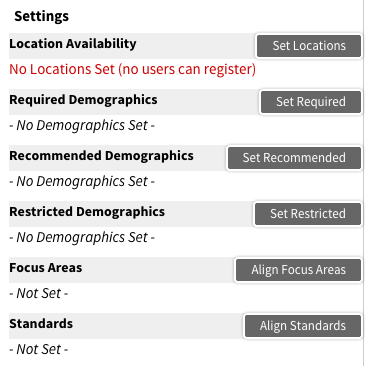
Location (required)
The location controls who sees and may register for a learning opportunity. Only educators in the location(s) you select ’ such
as a school or LEA ’ will be able to register for your PD. If you do not select a location, no one will be able to register!
Start by clicking Set Locations in the Settings menu.
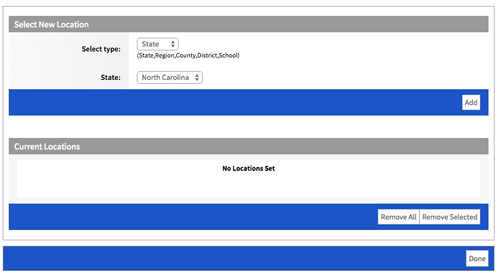
You will be taken to a screen with a menu of options. (Note that the options you see
will vary depending on your own level of access. If you work in an LEA central office, for example, you will be able to set the location
to your LEA or to any school within it, but not to a region or state.)
Setting the Location
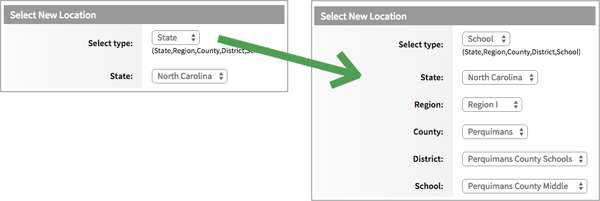
First, you will need to select a location type. Depending on your level of access, you may be able to select State, Region,
County, District, or School. If you see multiple options for State, select North Carolina. In this example, we’ll create PD
for a single school.
When you select a location smaller than the whole state, you’ll then need to specify further details. You may be asked to
select Region, County, LEA, and/or School. As you select options in
menus for broad locations, options for narrower locations will be reset, so if you select Perquimans County Schools as your LEA, the
School menu will contain a list of all public (non-charter) schools in Perquimans County.
When you are finished, click Add. You may add more locations if you wish.
Deleting locations
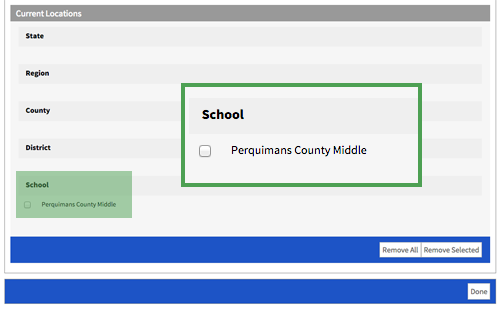
Further down the page, you will also see the location(s) you selected, each with a checkbox beside it. To delete a location, check the
box next to it and click Remove Selected. You can also click Remove All to remove all selected locations.
Finishing
When you are finished, click Done at the bottom of the screen to return to the Manage Learning Opportunity page.
Required, Recommended, and Restricted Demographics (optional)
Based on their job roles, you can define which educators may, should, or must register for your learning opportunity.
- Required demographics are job roles defining educators who are required to register for your PD.
It will appear in their Required Training channel in the PD tab in Home Base.
- Recommended demographics are job roles for which your PD is recommended. No one will be required to take the PD,
and no one will be excluded from doing so. It will appear in their Recommended Training channel in the PD tab in Home Base.
- Restricted demographcs are job roles that educators must have in order to register for the PD.
Setting each of these options works the same way.
Focus areas (optional but recommended)
Focus areas are topical keywords that describe your PD. Simply click Assign Focus Areas and select one or a few from the list
displayed, then click Save to save your selections and return to the Manage Learning Opportunity screen.